De WiFi en Bluetooth Automatisering
U kunt uw apparaat automatisch laten verbinden en loskoppelen, evenals vergrendelen en ontgrendelen met Tasker.
Er is een app die repetitieve taken voor u uitvoert, zoals het verbinden en verbreken van verbindingen en het vergrendelen en ontgrendelen. Deze app is de Tasker. Hiermee kunnen functies op uw apparaat automatisch werken. Met deze app kunt u taken toewijzen die moeten worden uitgevoerd. De Tasker kan bijvoorbeeld detecteren waar u bent en kan uw apparaat op een bepaald tijdschema in een stille modus zetten.
De app kan ook automatisch uw muziek-app inschakelen telkens wanneer u uw apparaat op een luidspreker of hoofdtelefoon aansluit. De taken zijn eindeloos.
Deze zelfstudie leidt u door het proces van het instellen van die automatisering, inclusief taken met betrekking tot uw WiFi- en Bluetooth-verbindingen.
U kunt een profiel maken om deze verbindingen op bepaalde locaties in of uit te schakelen, wat u kan helpen de batterij te sparen.
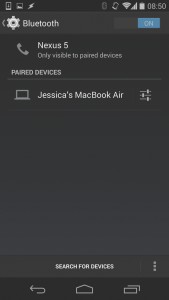
-
Apparaten koppelen
U moet er eerst voor zorgen dat uw Android-apparaat al is gekoppeld met het apparaat waarmee u verbinding wilt maken. Schakel de Bluetooth van elk apparaat tegelijkertijd in. Ga naar de Bluetooth-instelling en zoek naar apparaten. Kies het apparaat waarmee u verbinding wilt maken en koppelen.
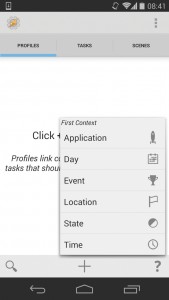
-
Nieuw profiel
Download en start de Tasker-app vanuit de Play Store. Volg de informatie op het scherm en blijf gewoon op de vinkjes tikken totdat u het hoofdscherm Profielen/Taken/Scènes bereikt. Selecteer het tabblad Profielen en tik op + gevonden onderaan het scherm om te beginnen met het maken van een profiel.
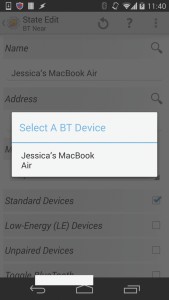
-
Aansluiting
Kies Staat>Net>BT nabij. Selecteer het gekoppelde apparaat in de pop-up. Herhaal gewoon het proces voor Adres. Kies het selectievakje met de naam "Standaardapparaten". Druk op de terugtoets. Er wordt een pop-up geopend, selecteer gewoon de nieuwe taak in de pop-up.
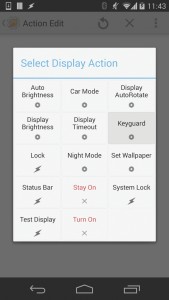
-
Keyguard uitschakelen
Wijs een naam toe aan uw taak en tik op het vinkje. Tik op de + onder aan het scherm en selecteer Weergave>Toetsenbescherming. Zorg ervoor dat u Uit selecteert in het scherm Actie bewerken. U kunt vervolgens terugkeren naar het hoofdscherm van de Tasker door twee keer op de terugknop te drukken.
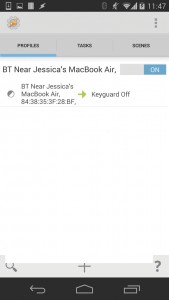
-
Profiel inschakelen
Tik op de schuifregelaar om deze in te schakelen. Hierdoor kan uw vergrendelingsscherm worden uitgeschakeld telkens wanneer het een Bluetooth-signaal detecteert. U kunt de locker ook uitschakelen wanneer uw apparaat een wifi-signaal ontvangt. Maak eenvoudig een ander profiel aan en stel Status>Net>WiFi Near in.
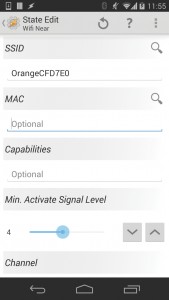
-
Kies Wi-Fi-signaal
Tik op naast de SSID en kies Wi-Fi. Herhaal deze procedure voor Mac. Wijzig "Min. Activeer…” voor elk teken behalve 0. Druk op de terugtoets en kies Nieuwe taak. Wijs een andere naam toe en vink het vinkje aan. Tik op + en selecteer Weergave>Toetsenbeveiliging>Uit.
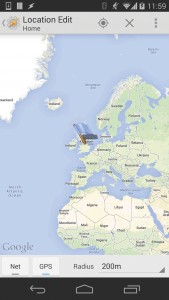
-
Locatie Profiel
Uw Wi-Fi en Bluetooth kunnen automatisch worden ingeschakeld met behulp van Tasker, elke keer dat u zich op een specifieke locatie bevindt. Het is beter om op de bepaalde locatie te zijn waar u het wilt gebruiken tijdens het instellen van dit profiel. Maak het profiel deze keer aan met Locatie. Tik op de werkbalk op het kompas zodat Tasker u kan vinden.
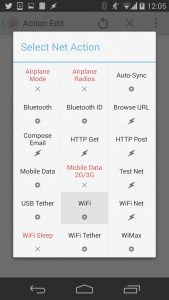
-
Automatiseer Wi-Fi
Druk op de terugtoets om de kaart te verlaten. Wijs een naam toe aan de locatie en tik op het vinkje. Geef de taak een nieuwe naam door Nieuwe taak te selecteren voor het menu dat verschijnt. Tik op + om een actie toe te voegen en kies Net>WiFi>Aan.
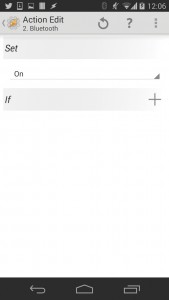
-
Bluetooth
Keer terug naar Taak bewerken door op de Terug-toets te drukken. Tik op + en kies vervolgens Net>Bluetooth>Aan. Tasker schakelt nu uw Bluetooth en Wi-Fi in telkens wanneer het detecteert dat u zich op die bepaalde locatie bevindt. Ook worden de verbindingen uitgeschakeld zodra u de locatie verlaat.
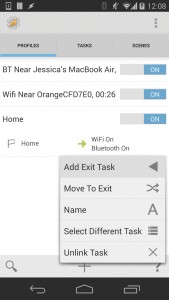
-
Exit Task toevoegen
Ga terug naar het hoofdscherm van de Tasker en vouw het profiel uit dat je hebt gemaakt door erop te tikken. Houd de tekst WiFi aan/Bluetooth aan ingedrukt. Er verschijnt dan een pop-up. Kies Eindtaak toevoegen>Nieuwe taak, wijs een naam toe aan de taak en voer nog twee acties uit. Deze acties kunnen Net>WiFi>Uit en Net>Bluetooth>Uit zijn.
Deel uw ervaring na deze handleiding.
Plaats een reactie in het onderstaande gedeelte.
EP
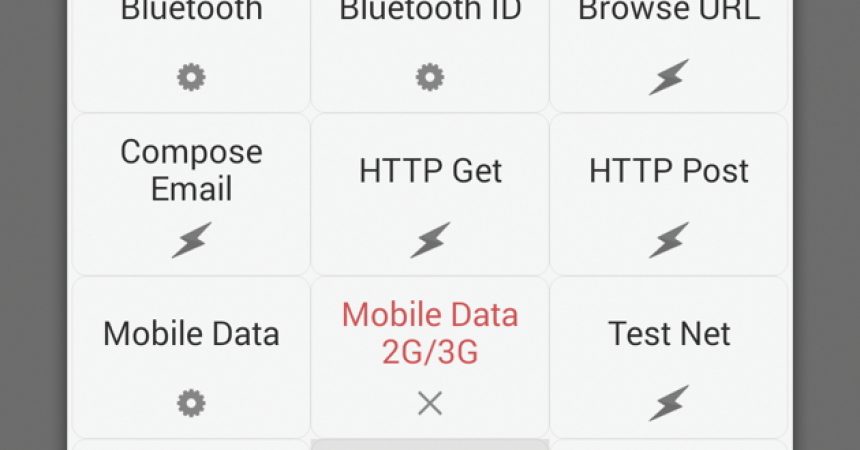

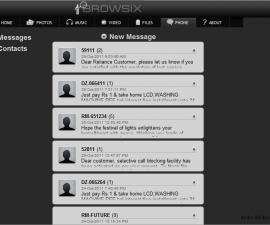



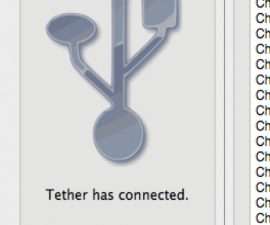
Ik had mijn bluetooth nodig om efficiënt te werken met wifi.
Dit artikel gaf me de perfecte oplossing die werkte.
Bedankt
Eindelijk wifi en bluetooth geïntegreerd.
Klaar!