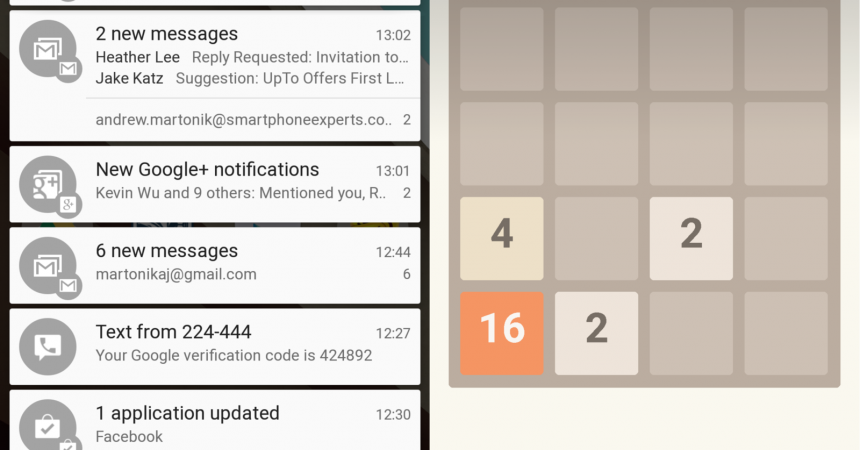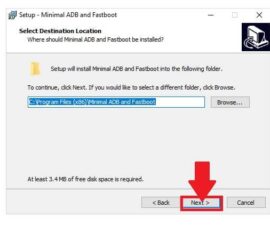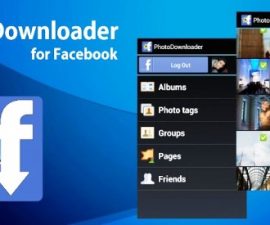De Android L
De hele gebruikersinterface van de nieuwe Android L lijkt een geheel nieuwe dimensie te krijgen. Vanaf het begin, bij het zien van het vergrendelingsscherm en het meldingsvenster, zou elke gebruiker de wijzigingen in het nieuwe besturingssysteem gemakkelijk kunnen identificeren. De twee functies (vergrendelscherm en meldingen) hebben niet alleen een revisie ondergaan, niet alleen qua ontwerp, maar ook qua functionaliteit om het leven van de gebruiker veel gemakkelijker te maken. Ook Google Now is doorontwikkeld en dieper in het systeem verwerkt.
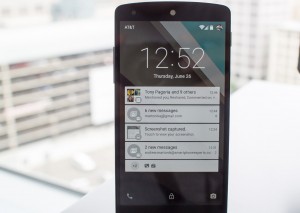
Het slot scherm
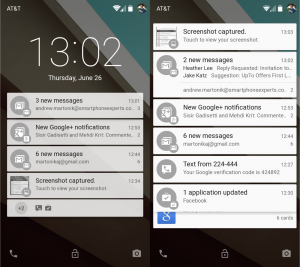
De basics:
- Als je je scherm opent, zie je een klok met een datum erop. Daaronder bevindt zich een paneel met snelle meldingen dat lijkt op hoe het eruit ziet op de startpagina
- Rechtsboven op je vergrendelscherm staat je batterijpercentage en je profielfoto
- Linksboven op uw vergrendelingsscherm staat informatie over uw provider en daaronder staan pictogrammen om uw telefoon te ontgrendelen, toegang te krijgen tot uw camera en toegang te krijgen tot uw telefoon.
- Het vergrendelscherm kan worden geopend met een patroon, een wachtwoord of een pincode. U moet uw apparaat eerst ontgrendelen voordat u de meldingen kunt zien.
- Veeg naar beneden om de volledige lijst met meldingen te zien
- Je kunt dit bewerken in het menu Instellingen om de volledige meldingen weer te geven, zelfs als je beveiligingsinstellingen hebt voor je vergrendelingsscherm
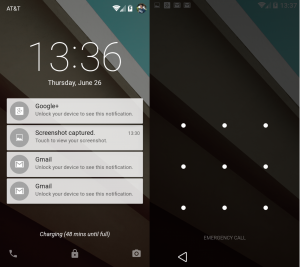
- Als je geen extra beveiliging hebt bij het openen van je telefoon, heb je vier bewegingsopties om sommige functies te activeren.
- Veeg omhoog om uw startscherm weer te geven
- Veeg naar beneden om uw snelle meldingen op uw vergrendelingsscherm uit te vouwen om weer te geven allen van uw meldingen
- Veeg naar rechts om je camera-app te openen
- Veeg naar links om uw telefoonkiezer te openen
- De meldingen op uw vergrendelingsscherm kunnen desgewenst ook worden uitgeschakeld
- Widgets hebben weinig tot geen nut voor het vergrendelscherm omdat het meldingsvenster al het grootste deel van de ruimte in beslag neemt. De icoontjes voor camera, telefoon en unlock zijn al voldoende
De notificatiebalk
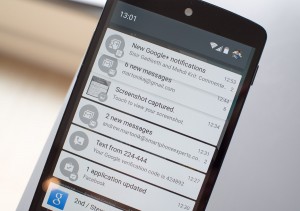
Wat is er nieuw:
- Meldingsbalk is nog steeds een vervolgkeuzefunctie. Het meldingsvenster krijgt echter een nieuw uiterlijk waardoor het lijkt alsof het op uw scherm zweeft
- De meldingsbalk wordt nu in het wit weergegeven en met afgeronde hoeken
- Wanneer het meldingsgedeelte naar beneden wordt gesleept, neemt het niet langer het volledige scherm van uw apparaat in beslag
- Kijkend naar de bovenste balk: aan de linkerkant van je scherm staat de klok, aan de rechterkant de batterij en de profielfoto van de gebruiker op Google
- Gebruikers kunnen ervoor kiezen om aan weerszijden enkele meldingen weg te vegen die u wilt "weggooien", maar u kunt ook naar beneden vegen om de melding uit te vouwen (merk op dat dit laatste afhankelijk is van de ondersteuning die door de app zelf wordt geboden).
- Er is een horizontale lijn om uw meldingen te scheiden (zonder al te opvallend te zijn) van de status van uw apparaat. (bijv. de weerupdate van Google Now, enz.)
- Wanneer meldingen zich opstapelen, beginnen de oudere te vervagen en ziet u een subtiele indicatie van hoe oud het al is.
- Gebruikers kunnen het soort prioriteit van de ontvangen meldingen instellen: minimum, laag, hoog of maximum. U kunt ook standaardprioriteit gebruiken.
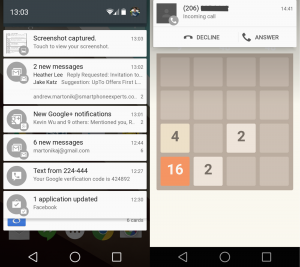
Let op-meldingen
- Dit is een geheel nieuw type melding, dat bovenaan het scherm van uw apparaat verschijnt, ongeacht welke app u gebruikt
- Meldingen die zijn getagd als maximale prioriteit, verschijnen als een heads-up-melding. Een voorbeeld van een app met meldingen met 'maximale' prioriteit is Facebook Messenger.
- De heads-up notificaties informeren je in principe over dringende en/of noodzakelijke notificaties zoals een chatbericht of een inkomende oproep.
- Je hebt ook de mogelijkheid om de heads-up-melding weg te vegen of erop te tikken, zodat deze je automatisch omleidt om er actie op te ondernemen.
Functie voor snelle instellingen
Wat is er nieuw:
- Er zijn twee manieren om toegang te krijgen tot uw Snelle instellingen:
- Klik op de bovenste balk
- Vouw de meldingsbalk uit en veeg nog een keer naar beneden
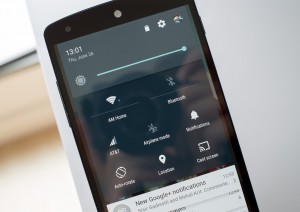
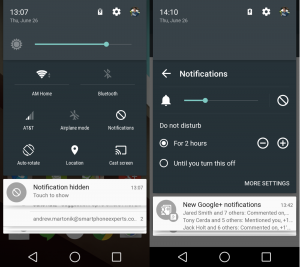
Wat is er te vinden in het menu Snelle instellingen:
- Bovenaan het menu Snelle instellingen bevindt zich de schuifregelaar voor helderheid
- Onder de schuifregelaar voor de helderheid bevinden zich de volgende knoppen: Automatisch draaien, Mobiele data, Bluetooth, Wifi, Meldingen, Scherm casten en Vliegtuigmodus
Wat gebeurt er als je op de knoppen tikt:
- Wifi / Bluetooth - radioschakelaar (bovenste pictogram)
- Wifi / Bluetooth – instellingenmenu (naam onder het icoontje)
- Vliegtuigmodus – apparaat schakelt over naar vliegtuigmodus
- Auto-rotate - het scherm van het apparaat staat auto-rotatie toe
- Locatie – locatie wordt geactiveerd
- Meldingen - het apparaat geeft een secundair paneel weer voor het meldingsvolume. Het stelt de gebruiker ook in staat om "niet storen" gedurende 15 minuten tot 8 uur te activeren, afhankelijk van de voorkeur van de gebruiker. U kunt de functie "niet storen" ook handmatig uitschakelen.
Vind je het nieuwe vergrendelscherm en meldingen in Android L leuk?
SC
[embedyt] https://www.youtube.com/watch?v=LZTxHBOwzIU[/embedyt]