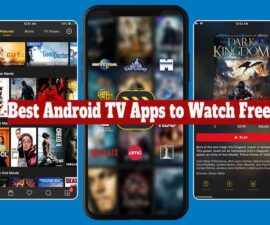In het kort, de Importeren en exporteren van contacten -functie op Android maakt eenvoudige overdracht van contactgegevens tussen apparaten mogelijk voor het beheren van uitgebreide netwerken. Deze tool kan helpen bij het efficiënt synchroniseren, delen en bijwerken van contacten, het stroomlijnen van de workflow en het waarborgen van de organisatie.
Het gebruik van de functie voor het importeren en exporteren van contacten op Android is handig bij het omgaan met gegevensverlies of -wijzigingen, en kan in noodgevallen een redder in nood zijn. Door eenvoudige back-upstappen te volgen, kunt u verloren contacten gemakkelijk terugvinden.
Importeren Exporteren Contacten Herstellen Gids
1. Exporteer uw vCard naar de SD-kaart
Kortom, een vCard is een bestandsformaat dat al uw contacten consolideert, zodat u ze indien nodig gemakkelijk kunt herstellen.
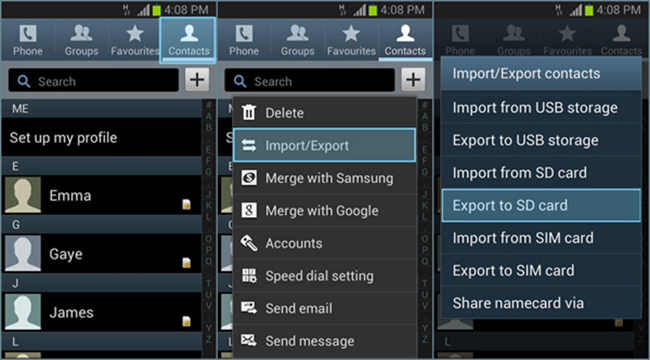
Om toegang te krijgen tot Voorkeuren, opent u de app Contacten en drukt u op de optietoets.
Selecteer de optie "Import / Export” optie en tik erop.
Zodra u op de optie Importeren/Exporteren tikt, verschijnt er een nieuw scherm met een lijst met opties, zoals hieronder wordt gedemonstreerd.
Om een veilige vCard aan te maken, kiest u de “Uitvoeren naar SD-kaart" keuze. Met deze methode kunt u de vCard van uw SD-kaart naar uw computer kopiëren of opslaan in een cloudopslag, zoals Dropbox.
Om een vCard-bestand te maken met alle contacten op uw Android-telefoon, selecteert u 'Uitvoeren naar SD-kaart”, bevestig het proces in een pop-up en druk op “OK.” Dit bestand kan voor uw gemak eenvoudig naar elke andere smartphone worden geïmporteerd.
Het opslaan van de vCard is essentieel om gegevens te behouden in geval van een systeemwis. SD-kaartopslag blijft veilig tegen verwijdering zolang deze niet is geformatteerd of het vCard-bestand niet handmatig is gewist.
Volg deze eenvoudige stappen om uw contacten te herstellen met de optie Importeren/Exporteren. Druk eerst op de optietoets en selecteer “import" Deze keer.
Na het kiezen van "import”, wordt u gevraagd uw voorkeurslocatie te selecteren om de contacten te herstellen. Selecteer de gewenste locatie om het restauratieproces te voltooien.
- Door te kiezen "Apparaat”, kunt u uw contacten rechtstreeks op uw telefoon herstellen.
- Kiezen voor “Samsung-account'zal uw contacten rechtstreeks naar uw Samsung-account herstellen.
- U kunt ook de optie “Kopen Google ReviewsMet de optie kunt u uw contacten herstellen en opslaan in uw actieve Gmail-account op uw Android-apparaat.
Zodra u de gewenste optie voor het herstellen van uw contacten hebt geselecteerd, begint het proces en wordt een zoekopdracht naar het vCard-bestand op uw SD-kaart gestart.
Nadat u een locatie heeft gekozen om contacten te herstellen, kunt u, afhankelijk van uw voorkeur, opgeven of u één of meerdere vCard-bestanden wilt importeren. Selecteer het gewenste vCard-bestand en klik op “OK. '
Zodra het herstelproces is voltooid, zijn al uw contacten hersteld naar de locatie die u eerder hebt geselecteerd.
2. Een back-up maken van uw contacten en deze herstellen met behulp van een app
De Super Backup-app in de Google Play Store kan een back-up maken van contacten, oproeplogboeken, berichten en apps zonder root-toegang. Dit artikel richt zich op het herstellen van contacten, maar tutorials voor andere back-ups zijn beschikbaar in dezelfde app.
Laten we nu beginnen.
U kunt installeren de app van hier of download het rechtstreeks vanuit de Play Store op uw telefoon.
Start de app en selecteer 'Back-up van contacten'.
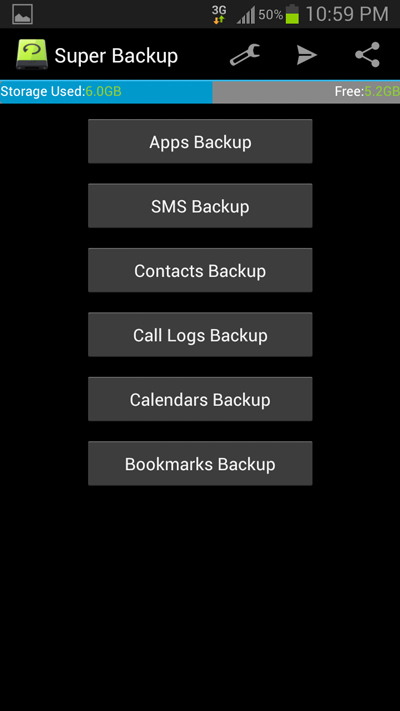
Ervan uitgaande dat dit de eerste keer is dat u de app gebruikt en u een back-up wilt maken, selecteert u “backup"Hier.
Bij het selecteren van "backup”, wordt u gevraagd een bestandsnaam in te voeren. Typ een naam en klik op “OK" verder gaan.
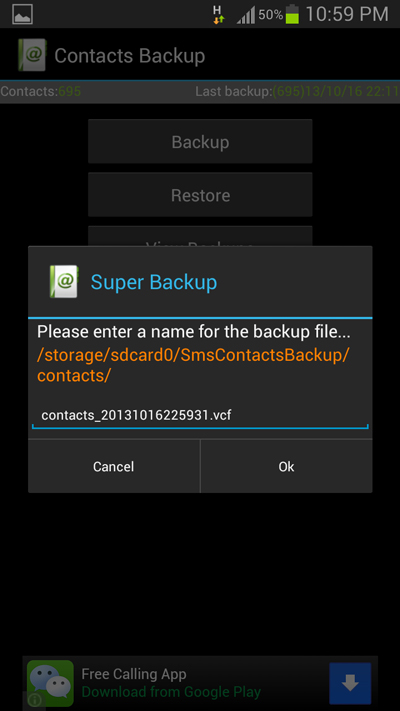
Klikken "OK” zal het back-upproces starten. Na voltooiing verschijnt er een melding waarin u de optie krijgt om het geback-upte vCard-bestand (.vcf) naar uw e-mail te sturen door op " te tikkenVerzenden”, of vertraag het door “Not Now. '
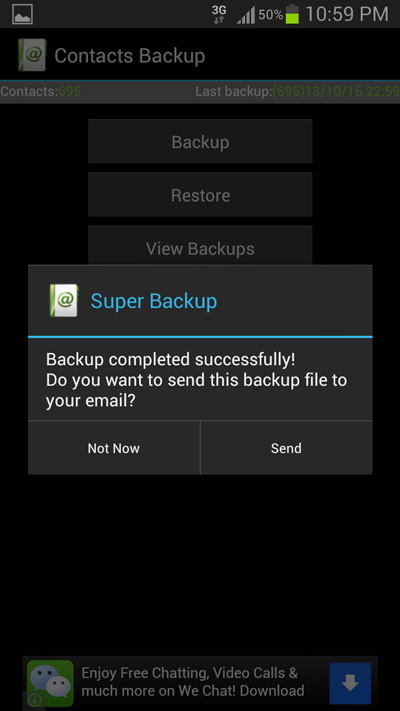
U weet nu hoe u een back-up van uw contacten kunt maken. Laten we doorgaan naar het tweede onderwerp: uw back-upcontacten herstellen. Ga terug naar het hoofdscherm van de Contacts Backup-app en selecteer “herstellen. '
Na het selecteren van "herstellen”, zal de app automatisch het back-upbestand op uw telefoon detecteren en u vervolgens vragen het te selecteren. Nadat u het bestand hebt geselecteerd, begint het herstelproces.
Zodra de contacten zijn hersteld, verschijnt er een melding om u te informeren dat het proces is voltooid.
3. Synchroniseer uw contacten met uw Google-account
1. Lanceer de Instellingen app op uw Android-smartphone.
2. Ga naar de Synchronisatie-instellingen of accounts optie.
3. Kies je Google-account.
4. Selecteer het Google-account dat u momenteel op uw apparaat gebruikt.
5. Zorg ervoor dat u de “Contacten synchroniseren" keuze.
Dat is het! Uw contacten worden nu gesynchroniseerd met uw Gmail-account en u kunt ze gemakkelijk herstellen naar elk gewenst apparaat met behulp van de optie Sync.
Samenvattend is de mogelijkheid om contacten te exporteren op een Android-telefoon een essentiële functie voor het beheren en beveiligen van belangrijke contacten. Het biedt gemak en gemak voor gebruikers en zorgt ervoor dat hun contacten altijd toegankelijk zijn en nooit verloren gaan.
Stel gerust vragen over dit bericht door in het commentaargedeelte hieronder te schrijven.