Android Custom ROM
Met deze handleiding kunt u leren hoe u Flashify kunt gebruiken om een aangepaste ROM te flashen naar uw Android-apparaat.
Momenteel kiezen meer gebruikers om hun telefoon op hun eigen manier te upgraden, zodat ze kunnen profiteren van OS-verbeteringen zonder lang wachten op netwerken om te werken en Android-fragmentering beter wordt.
Door uw apparaat naar het maximale potentieel te drukken is het voordeel dat u kunt gebruiken van apps en tweaks. De beste manier is echter om een nieuwe ROM te knipperen.
Het vinden van de juiste ROM voor uw apparaat is een ingewikkeld proces. U kunt zoveel mogelijk ROM's downloaden, knipperen en controleren of het geschikt is voor uw toestel of niet. Het is als een proef en fout ding dat gevaarlijk kan zijn voor uw apparaat.
Dit alles veranderde toen Flashify tot stand kwam. Flashify biedt manieren om ROM's beter te knipperen dan oude tools zoals ROM Manager. De gratis versie biedt alleen drie flitsers, maar bevat ook Dropbox-integratie en de capaciteit om ROM te flashen vanuit een Explorer-app.
Aanvankelijk was het ontworpen voor Galaxy Nexus, evenals Nexus 7, 4 en 10. Maar Flashify is nu beschikbaar gesteld voor andere apparaten. Het is handig en makkelijk te gebruiken, waardoor het een populaire optie is.
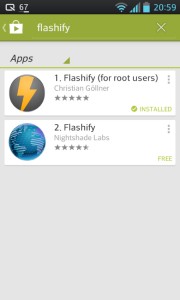
-
Voor wortelgebruikers, download Flashify
Zorg ervoor dat u de juiste Flashify download en installeert. Zodra u naar de Play Store gaat, zijn er veel andere "flashify" apps. Kies een specifiek voor rootgebruikers. Deze app zal u vragen om root-toestemming te verlenen, die u hiervoor moet doen.
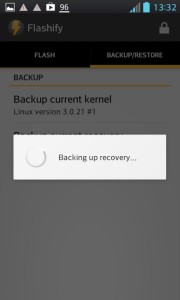
-
backup
Dit is de meest basale actie die u eerst moet doen, om te back-up. Na het installeren Flashify openen naar het Backup / Restore menu en kies Backup huidige herstel. Geef een naam voor de backup en bestemming toe, start dan het proces.
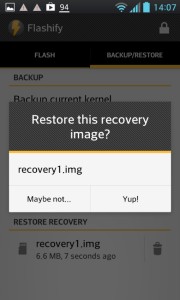
-
Back-up terugzetten
De kernel in uw apparaat kan ook worden back-up. Alles wat u hoeft te doen, is de optie Backup huidige kernel kiezen en volg dezelfde procedure. Om die kernel te herstellen of naar herstel te gaan, kies gewoon het juiste .IMG-bestand in de lijst op het scherm Backup / Recovery en tik op Yup. Dit proces duurt niet lang, omdat de backups klein zijn.
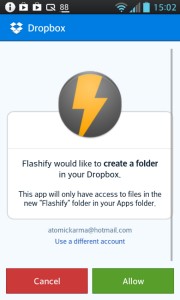
-
Verbind met Dropbox
Het verschil tussen Flashify en andere apps in dezelfde niche is de integratie van Dropbox. Om het te activeren, open het menu en kies verbinding met Dropbox. Als u het scherm aanvraagt, wordt het mogelijk om het flashherstel, evenals opstart- en ZIP-bestanden van Dropbox te laten toestaan. Zorg ervoor dat u Dropbox op uw apparaat hebt geïnstalleerd.
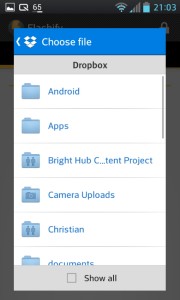
-
Risico van Dropbox Synchronisatie
Wees altijd voorzichtig als het gaat om het synchroniseren van uw Dropbox account. Dit heeft in grote mate invloed op uw opslag. Wanneer u een 500MB-afbeelding op Dropbox opslaat, wordt er ook een gelijke hoeveelheid ruimte in uw apparaat bezet. U kunt beelden verwijderen als uw ruimte beperkt is.
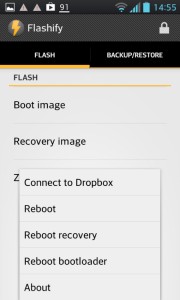
-
Reboot Opties
Met Flashify kunt u drie herstartopties uitvoeren. Hierdoor kunnen verschillende manieren van knipperen en herstellen. Deze drie opties zijn Reboot, Reboot Recovery en Reboot bootloader. De eerste optie herstart je telefoon. De andere opties geven u andere manieren om uw apparaat opnieuw te starten.
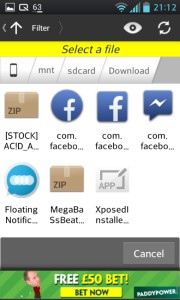
-
Bereid je voor om te flitsen
Het is niet echt nodig om je telefoon te flitsen met een ROM met een nieuwe versie van het Android OS. U kunt Flashify gebruiken om de uitbreiding die wordt gestart vanaf het rootniveau te knipperen. Maar u moet de ROM eerst downloaden en opslaan in uw telefoonopslag of een Dropox-map.
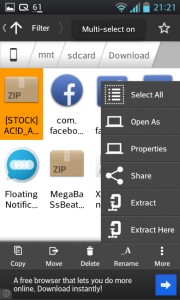
-
Flash-apparaat met Flashify
Nadat u het ROM-bestand hebt gedownload, kunt u uw apparaat knipperen. Dit bestand bevat een volledige afbeelding of het enige hulpprogramma voor wortelniveau. Sommige ZIP-bestanden vereisen echter het ophalen van het herstel- of opstartbeeld voordat u knippert. U kunt een file explorer zoals ASTRO File Manager gebruiken voor deze.
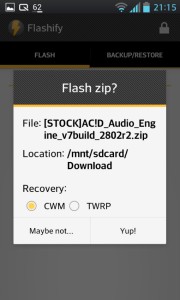
-
Flash ZIP-bestand
Het flashen van een ZIP-bestand is eenvoudig zolang je de gegevens in de opslag van je apparaat of de Dropbox hebt. Open gewoon Flashify, kies Flash> Zip-bestand. Zoek de specifieke ZIP en kies het type herstel. Tik op Yup om door te gaan en het proces te voltooien.
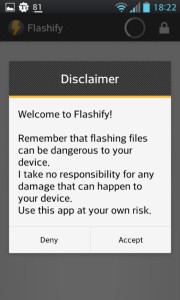
-
De kracht om te flitsen
Flashify kan veel dingen voor u doen. Het kan uw herstel upgraden, uw toestel en opstart ROM aanpassen. Dit is Flashify's voordeel ten opzichte van de andere apps. Houd er rekening mee dat u altijd uw apparaat reserveert voordat u begint te knipperen.
Deel uw ervaring door hieronder een reactie achter te laten.
EP
[embedyt] https://www.youtube.com/watch?v=KDMkLPvQRjU[/embedyt]
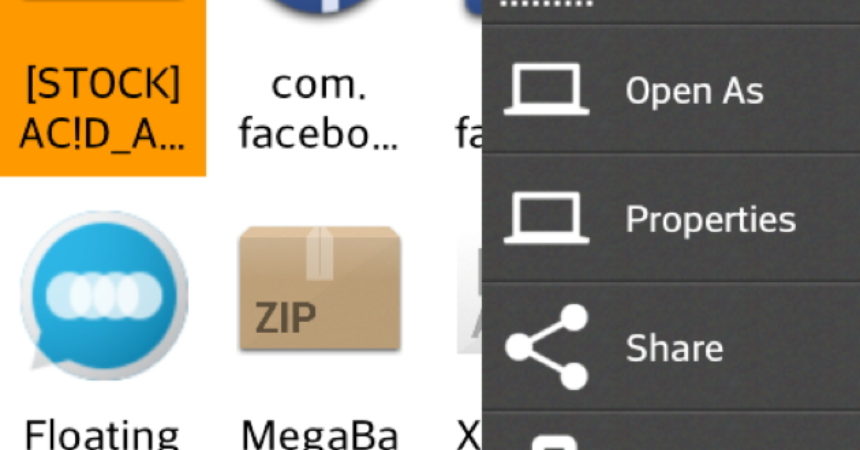






Tysm bro ...!